Ensinaremos a utilizar as ferramentas que a plataforma oferece, para que você consiga olhar seus pedidos, cadastrar seus produtos, características, ver seus clientes e saber como responder seus clientes pelo próprio Prestashop.
Começando com o Painel Inicial:
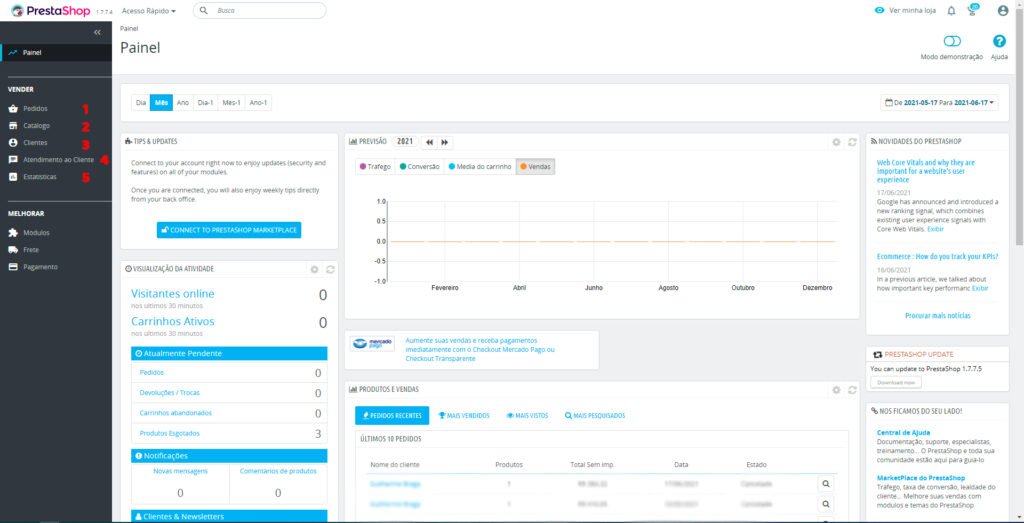
Nele, é apresentado as informações mais relevantes de sua loja, como a atividade de visitantes, previsão de vendas, produtos mais vendidos, pedidos mais recentes etc.
Nos números:
1 – Pedidos: Onde ficam armazenados todos os pedidos feitos na loja, é possível adicionar um manualmente, editar o estado de um que já foi pago, ver os dados do cliente, data etc. Falaremos mais abaixo
2 – Catálogo: Onde ficam os produtos, categorias, atributos, características, adição de descontos, estoque etc. Falaremos mais abaixo.
3 – Clientes: Onde ficam todos os clientes que já se cadastraram na loja e seus respectivos endereços.
4 – Atendimento ao Cliente: Onde é possível responder as dúvidas de clientes, ver as mensagens dos pedidos e ver as devoluções.
5 – Estatísticas: Onde é possível ver todas as estatísticas da loja, como contas dos clientes, produtos, categorias, melhores produtos, pesquisas, quantidade de compras, de vendas etc.
Pedidos
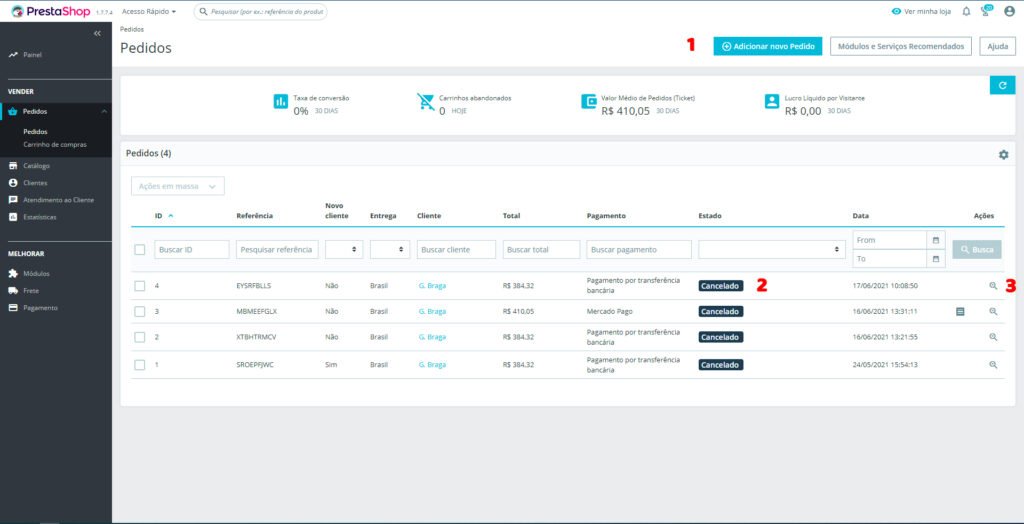
Na página de pedidos, é possível ver todos os pedidos que já foram realizados, seu estado ( 2 ), qual o cliente e adicionar um novo pedido. Obs: Não é possível remover pedidos.
Clicando em “Adicionar novo Pedido”, é possível ver todos os pedidos feitos por um cliente, criar um novo cliente, utilizar um pedido anterior etc:
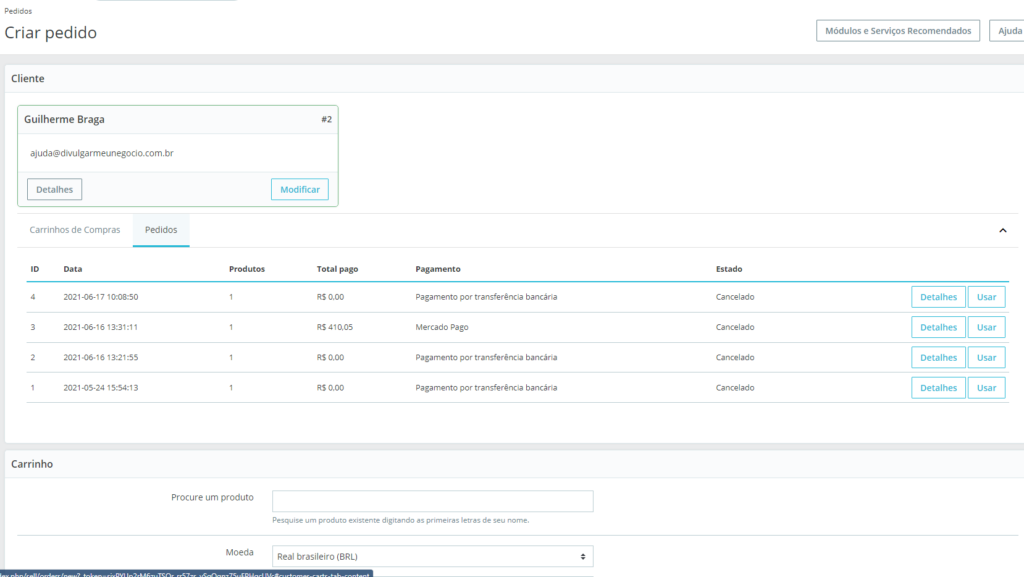
Quando clicamos no pedido, ou em ver pedido ( 3 ), conseguimos ver todas as informações do pedido, do cliente e atualizar os status manualmente, como colocar como PAGO, ENTREGUE, CANCELADO etc :
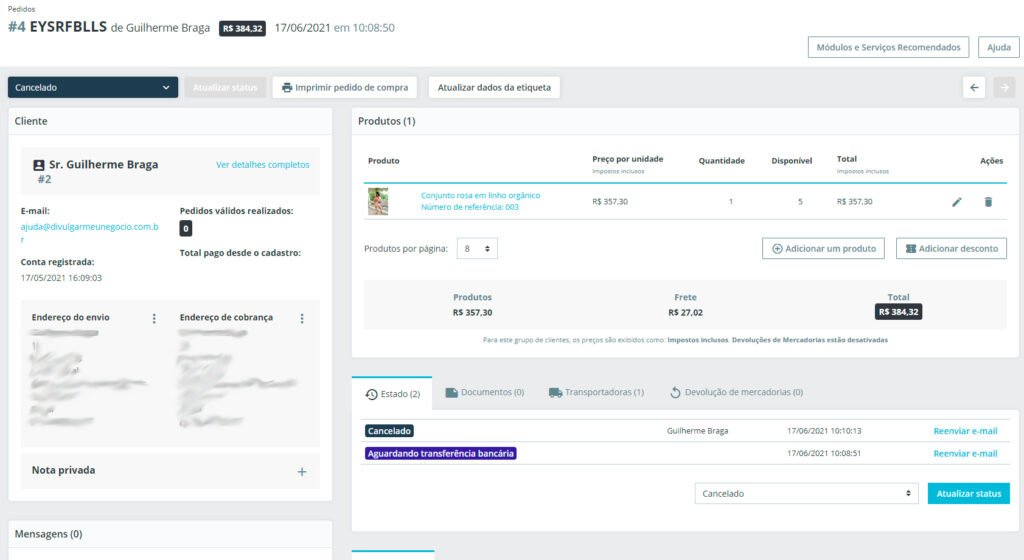
Catálogo
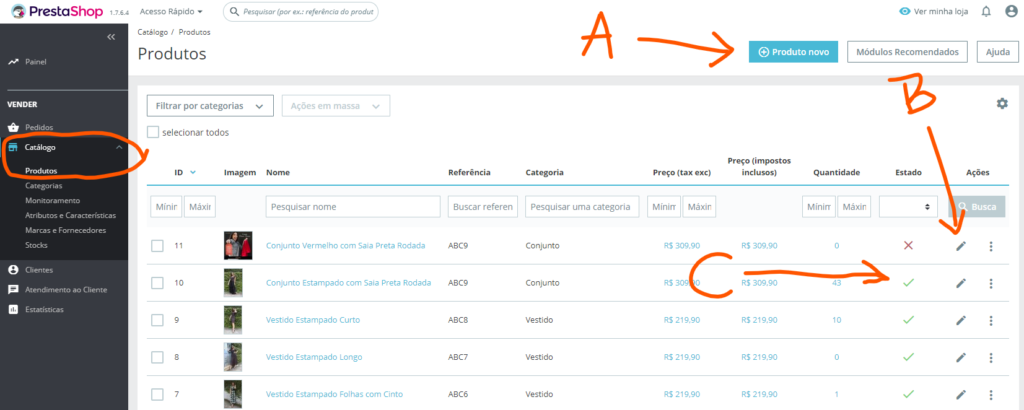
No catálogo, é onde estão todos os produtos da loja, categorias, caraterísticas etc. Na imagem acima, mostramos as opções da parte produtos, que são:
A – Adicionar um novo produto
B- Editar um produto já cadastrado
C – Deixar um produto ativo no site ou desativa-lo. Obs: Não é excluir, o produto apenas não será mais mostrado no site.
Clicando em adicionar um novo produto:
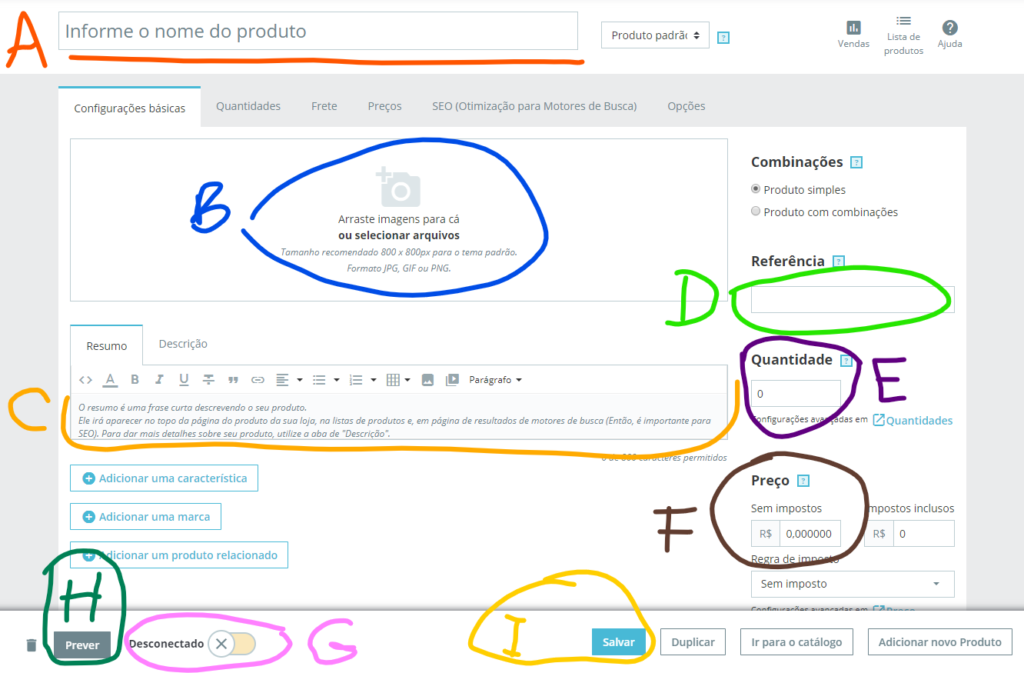
Para adicionar um produto rapidamente, basta seguir estes passos:
A – Digite o nome completo do produto
B – Arraste as fotos do produto e solte nesse quadro. Ou clique para escolher do computador.
C – Digite ou cole a descrição do produto que vai aparecer na loja.
D – Digite a Referência ou Código do Produto para facilitar a identificação dele na hora do pedido.
E – Digite a quantidade desse produto que tem disponível no estoque
F – Digite o preço do produto
G – Clique no botão para deixar o produto ONLINE
H – Clique em [Prever] para ver como ficou o produto na loja.
I – Clique em [Salvar] e depois poderá [Ir para o catálogo] ou [Adicionar novo Produto]
No entanto, é possível atribuir características/funcionalidades, adicionar uma marca, relacionar um produto já existente, alterar tamanhos e peso do produto para serem colocados nos correios, categorias etc. Vamos explicar melhor abaixo.
Para adicionar um produto a uma categoria, com isso separar os produtos no site, o cliente deve selecionar uma categoria da lista de “Categorias”, onde ele direciona o produto. Se não existir a categoria desejada, é possível criar de duas maneiras:
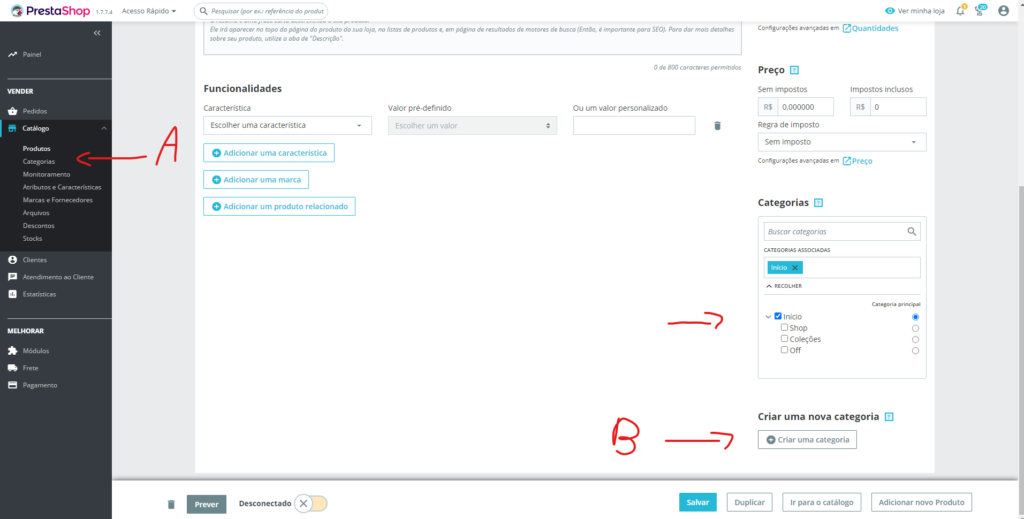
A primeira, ( A ), seria entrar em “Categorias” -> “Adicionar nova categoria”
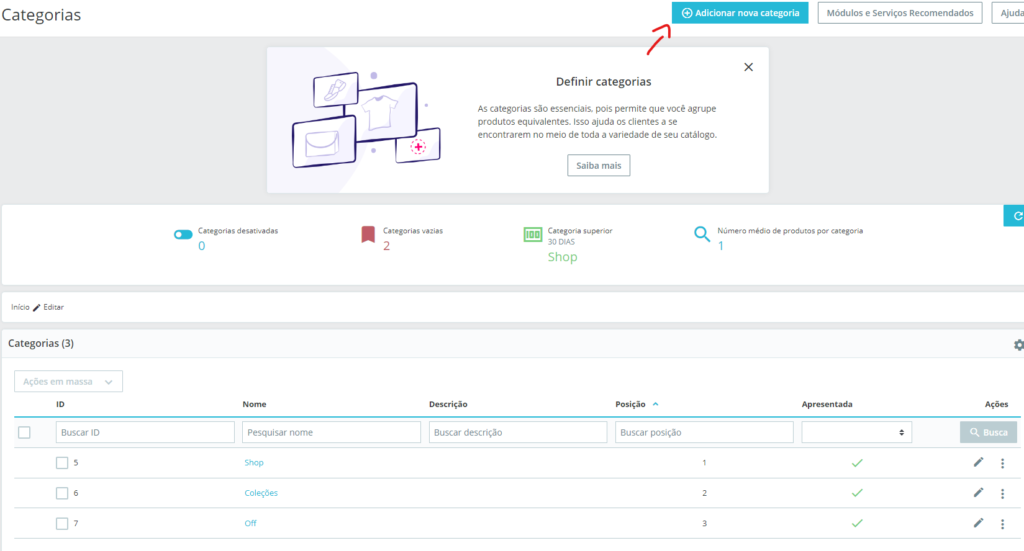
Com isso colocar nome, deixar a categoria visível ou não, categoria que está acima, descrição etc. OBS: Necessário apenas colocar o nome e a categoria superior, o restante não é necessário, se for, basta entrar em contato conosco.
A segunda, ( B ), seria clicar em “Criar uma categoria”, colocar o nome e a sua localização, por exemplo: Início -> Coleções -> Nova Categoria.
Características
Para atribuir características aos produtos, basta ir em “Atributos e Características”, “Funcionalidades” e “Adicionar uma característica nova”: OBS: Colocar apenas se não influenciar no preço.
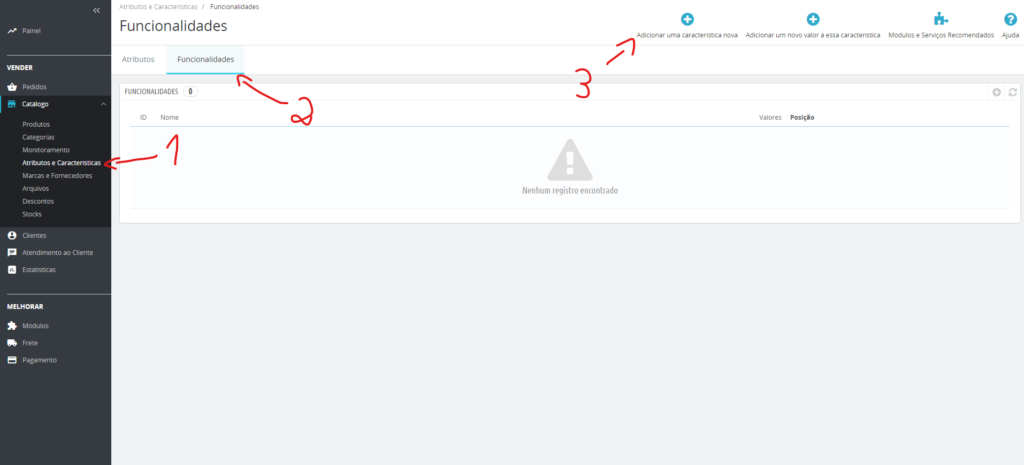
Agora, basta adicionar o nome e salvar. Voltando ao menu de Funcionalidade, basta ir em “Adicionar um novo valor…”, assim você selecionar a característica criada, adicionar um valor e salvar. Exemplo:
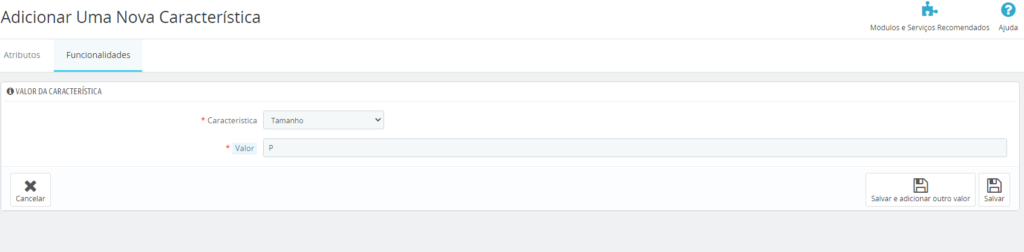
Feito isso, volte na parte do produto, “Adicionar uma característica”.
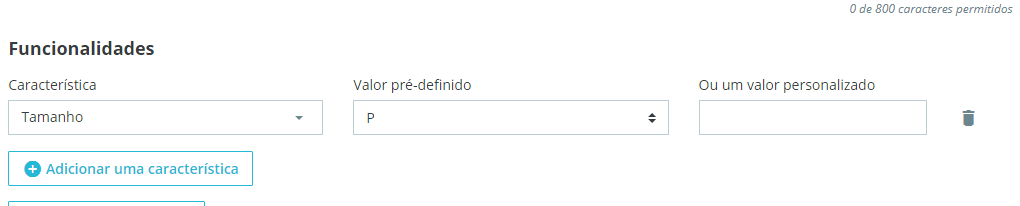
Atributos
Se uma característica influenciar o preço, é necessário cadastrar como atributo. Para fazer isso, basta ir em “Atributos e Características” novamente e ir em “Atributos” e “Adicionar novo Atributo”. Dentro desta página, você verá que é diferente de “Funcionalidades”:
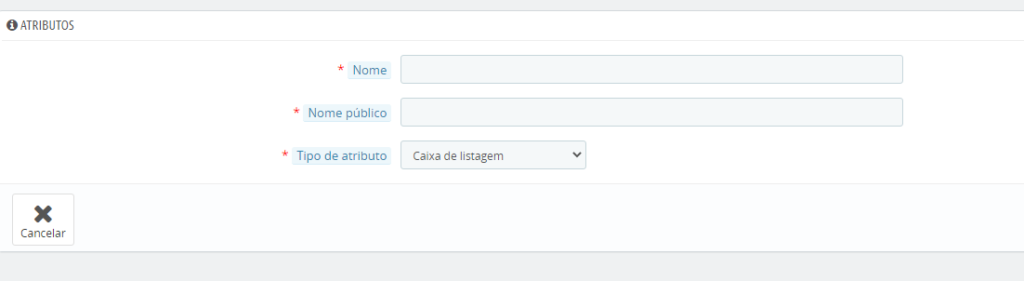
Nome: É o nome que VOCÊ como administrador ira ver.
Nome público: É o nome que os CLIENTES irão ver.
Em “Tipo de atributo”, você pode selecionar como os clientes verão esses atributos quando estiverem comprando o produto, você pode selecionar um dos três e ver qual você prefere em sua loja.
Após salvar, basta ir em “Adicionar novo Valor”, escolher o atributo e adicionar os valores. Feito isso, volte a página do produto.
Para adicionar esses novos atributos, basta ir em “Produtos com combinações”:
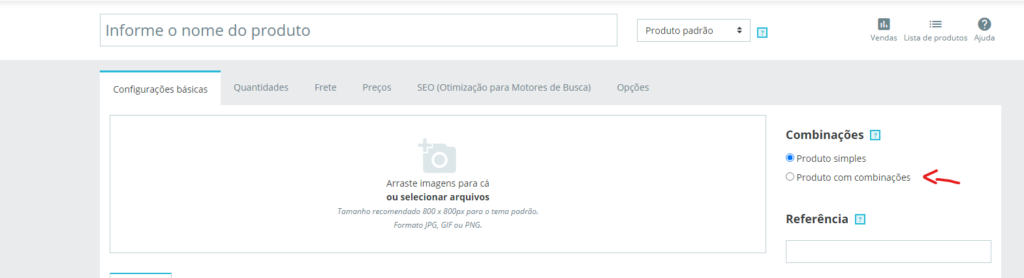
Aparecerá uma nova guia, ao lado de “Configurações básicas”, chamada de “Combinações”. Antes de prosseguir, é necessário nomear o produto e colocar ao menos uma imagem.
Nela você seleciona no canto direito o atributo e seus valores e clica em “Generate”:
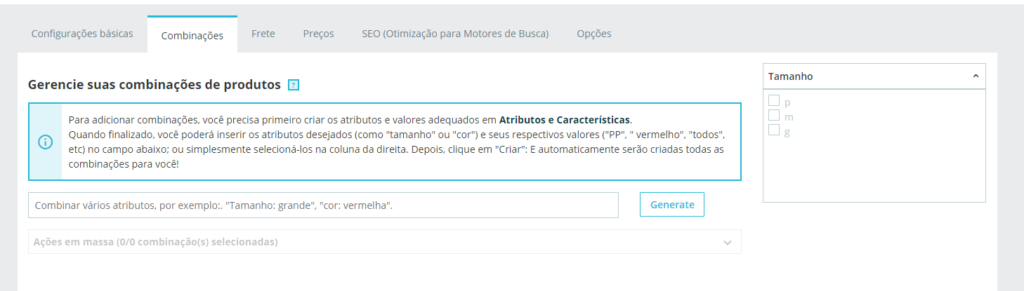
Depois de adicionado os atributos, você pode selecionar o que ficará como padrão, editar cada um e colocar qual é o aumento no preço, ou seja, se um Produto custar R$ 10,00 e o tamanho M for R$ 1,00 mais caro coloque o valor de R$ 1,00 no campo de aumento que ficará correto. Ao editar uma combinação, você pode alterar a quantidade, preços e, caso você coloque uma imagem para cada característica, selecionar a imagem apropriada.
Para finalizar, para aumentar ou diminuir a quantidade de vários produtos em estoque, basta ir em “Stocks” e ir alterando as quantidades de cada produto, depois, basta clicar em “Aplicar … “
Finalizamos assim o treinamento básico. Qualquer dúvida, pode nós chamar em nosso WhatsApp ou então entrar em contato em nosso chat.